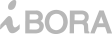-
안녕하세요. 아이보라 고객지원 서비스팀 입니다.
메인 보드 관련 AS 문의시 모델명, 시리얼번호, 위치가 각각 다르기때문에 아래의 예제 사진을 참조 하여,
고객님의 메인보드의 모델명, 시리얼번호, 확인후 A/S 문의하시면 신속한 응대가 가능합니다. 감사합니다.
1. PCIEXPRESS 슬롯

2. 24핀 파워 컨넥터

3. 메인보드 뒷면

4. PCI슬롯

-
1.ASUS 홈페이지에서 해당 모델에 대한 BIOS 펌웨어 최신버전 다운로드 후 압축 풀어서 USB 메모리에 이동
2.USB 메모리 BIOS 펌웨어 업데이트 할 모델에 장착
3.DEL or F2 키로 바이오스 화면 진입
4.바이오스 화면 진입후 F7키로 고급모드 변경
5.Tool > ASUS EZ Flash 3 Utility 실행
6.via Storage Devices(s) 선택
.png)
7.USB 메모리에 있는 BIOS 펌웨어 최신버전 찾아서 선택후 OK
.png)
-
1.DEL or F2 키로 바이오스 화면 진입
2.바이오스 화면 진입후 F7키로 고급모드 변경
3.Advanced > PCH Storage Configuration > SATA Mode Selection 항목 RAID로 변경
4.BOOT > CSM > Disabled로 변경
5.F10 키 눌러서 바이오스 저장후 재부팅
6.DEL or F2 키로 바이오스 화면 진입
7.Advanced > Intel Rapid Storage Technology
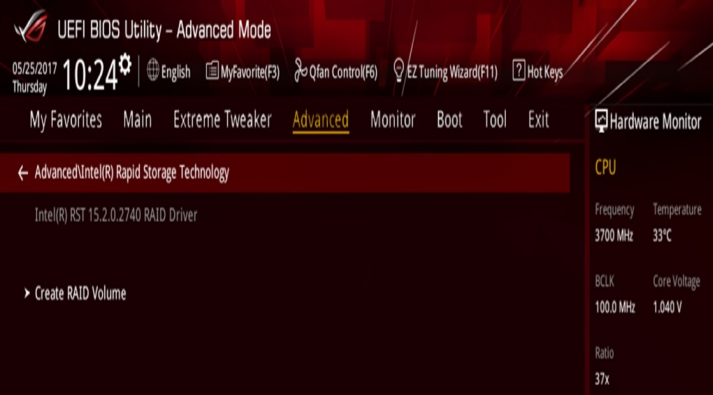
8. Advanced > Intel Rapid Storage Technology > Create RAID Volume
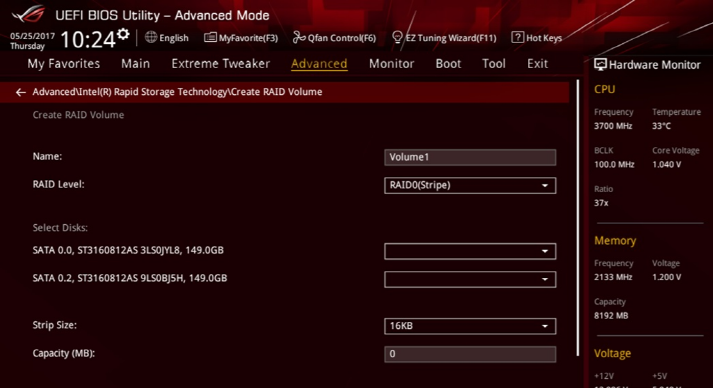
-
1.DEL or F2 키로 바이오스 화면 진입
2.바이오스 화면 진입후 F7키로 고급모드 변경
3.Advanced > SATA Configuration > SATA Mode 항목 RAID로 변경
4.BOOT > CSM > Disabled로 변경
5.F10 키 눌러서 바이오스 저장후 재부팅
6.DEL or F2 키로 바이오스 화면 진입
7.Advanced > RAIDXpert2 configuration Utility > Array Management
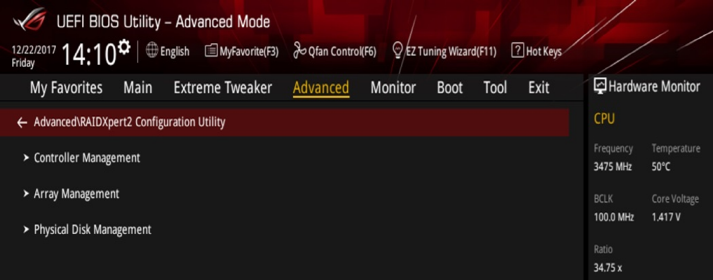
8.Advanced > RAIDXpert2 configuration Utility > Array Management > Create Array 선택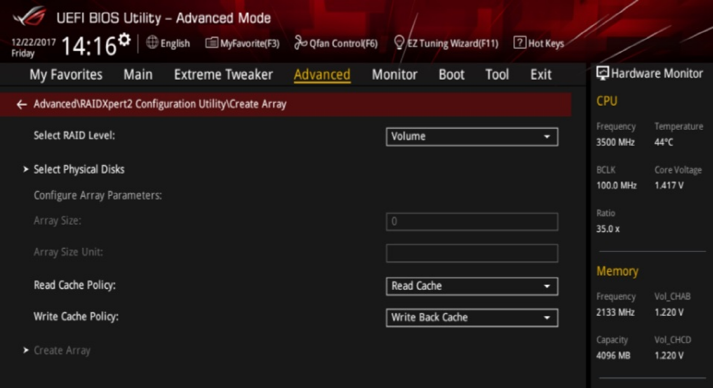
9.원하는 RAID 모드 선택
10.RAID 설정후 F10 키 눌러서 바이오스 저장후 재부팅
11.운영체제 설치 화면에서 드라이버 로드 클릭후 AMD RCRaid 드라이버 및 RCBottom 드라이버 설치후 운영체제 설치
-
1.DEL or F2 키로 바이오스 화면 진입
.png)
2.바이오스 화면 진입후 F7키로 고급모드(Advanced Mode) 변경
.png)
3. 고급모드(Advanced Mode) - Onboard Devices Configuration 변경
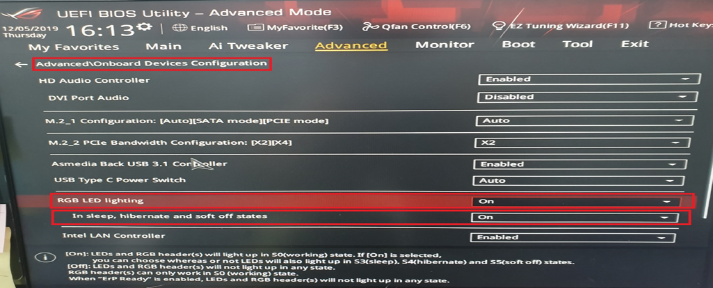
4. 위의 항목을 참조해서 원하는 대로 변경할 수 있습니다.
(1) RGB LED 켜는 방법
Advanced > Onboard Devices Configuration > RGB LED lighting 항목 2개 모두 [On]
(2) RGB LED 끄는 방법
Advanced > Onboard Devices Configuration > RGB LED lighting 항목 2개 모두 [Off]
(3) 시스템 동작시 RGB LED 켜지고 시스템 종료시 RGB LED 꺼지게 하는 방법
Advanced > APM Configuration > ErP Ready 항목 [Enabled(S4+S5) OR (S5)] 변경
Advanced > Onboard Devices Configuration > RGB LED lighting 항목중
When system is in working state 항목[On]
When system is in sleep,hibernate or soft off states 항목 [Off]
5. F10 키 눌러서 바이오스 저장후 재부팅
FAQ